
Once confirmed, select the checkbox which says “ Use my settings for this device“. You have an option to identify the monitor as well. In case you have two displays, make sure to select the primary display. In the next window, select the monitor on which you receive this error. Then, switch to Color Management tab, and click on Color Management button.
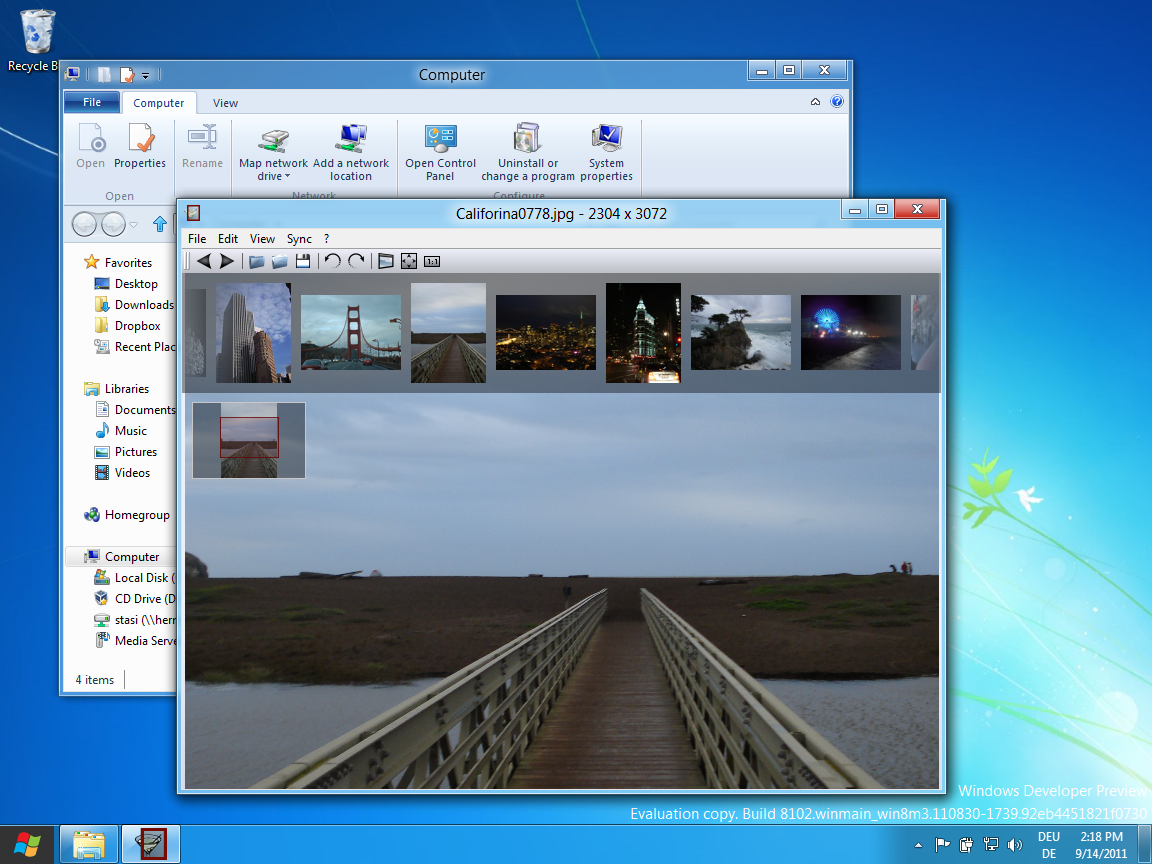
Select the display, and click on Display adapter properties of Display. Alternatively, go to Settings > System > Display > Advanced display settings. Type color management in the search box and then choose “Change advanced color management settings for display”. If not, then f ollow the steps below, and check if this resolves your issue. Windows Photo Viewer can’t display this pictureīefore you begin, close some processes via the Task Manager, run Disk Cleanup Tool or restart your computer and see if that helps. You will then have to use some other image viewer app – like say, GIMP. By default, Windows Photo Viewer will not open an image file that is larger than – I think the value is – 100 megapixels. So you are in a similar situation, you need to check on Color Profile of the screen as well.Īnother important thing to note is that If the image size is very large, the Windows Photo Viewer may not be able to open the high-resolution image.

While this may look like a clear-cut issue of low RAM or less storage space in the computer, but that’s always not the case. We have noticed this issue even when we had enough resources as well as disk space. Instead, you will see an error message “ Windows Photo Viewer can’t display this picture because there might not be enough memory available on your computer“. Sometimes when you open an image or a picture in Windows Photo Viewer, it displays nothing.


 0 kommentar(er)
0 kommentar(er)
